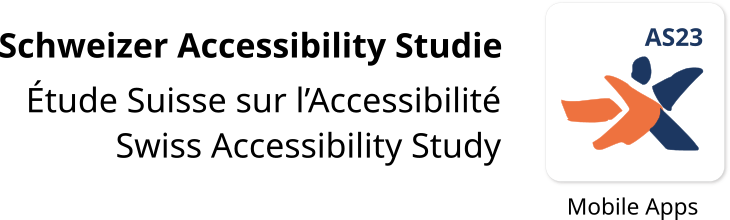Schweizer Accessibility Studie 2023
Vorwort zur Studie
Noch vor dem Frühstück …
Hand aufs Herz: Wie viel erledigen Sie tagtäglich mit dem Smartphone und den darauf installierten Mobile Apps? Vermutlich geht es Ihnen wie mir: Inzwischen ist das Smartphone ein nicht mehr wegzudenkendes Hilfsmittel im Alltag. Aber eine Frage bleibt: Können diese mobilen Anwendungen von allen Menschen genutzt werden?
Die fortschreitende Digitalisierung und die zunehmende Bedeutung mobiler Anwendungen in unserem Alltag haben die Art und Weise, wie wir kommunizieren, arbeiten und uns informieren, grundlegend verändert. Die Entwicklung mobiler Anwendungen hat das Potenzial, unser Leben auf vielfältige Weise zu verbessern und neue Möglichkeiten zu eröffnen. Doch während wir die Segnungen der digitalen Technologie geniessen, dürfen wir nicht vergessen, dass – wie diese Studie zeigt – nicht alle Menschen gleichermassen von diesem Fortschritt profitieren können. Deshalb ist es entscheidend, dass mobile Anwendungen für alle Menschen zugänglich sind – unabhängig von ihren individuellen Fähigkeiten und Bedürfnissen. Dies ist nicht nur eine ethische, sondern auch eine rechtliche Verpflichtung, die in der UNO-Behindertenrechtskonvention verankert ist.
Die Forderung nach digitaler Inklusion soll einerseits die Lebensqualität von Menschen mit Behinderungen verbessern und andererseits zu einer bereichernden Vielfalt der Gesellschaft beitragen. Um dieses Ziel erreichen zu können, muss im Umfeld der Appentwicklung und in Agenturen das Bewusstsein einer gesellschaftlichen Verantwortung wachsen. Denn eine barrierefreie Entwickelung erfordert nicht allein technisches Know-how, sondern fusst auf einem tiefen Verständnis für die individuellen Bedürfnisse und Herausforderungen der Nutzenden mit Behinderung. Dies schliesst die Bereitschaft mit ein, bestehende Annahmen zu hinterfragen und innovative Lösungen zu entwickeln, um die Vielfalt der Nutzenden berücksichtigen zu können.
Das Anliegen dieser Studie war, die Nutzungserfahrungen von Menschen mit Behinderungen im Zusammenhang mit mobilen Anwendungen zu beleuchten. Hierbei haben wir uns einerseits auf die Anforderungen der WCAG-Kriterien konzentriert, die als weltweiter Massstab für die Zugänglichkeit digitaler Inhalte gelten. Andererseits greifen wir Nutzungserfahrungen von Menschen mit Beeinträchtigung auf, die uns wertvolle Einblicke in die Herausforderungen und Anforderungen an barrierefreie Apps gewähren.
Wir danken allen an der Studie Beteiligten, sowie den Institutionen und Organisationen, die uns bei der Durchführung dieser Forschungsarbeit finanziell und/oder ideell unterstützt haben.
Zum Schluss eine persönliche Bitte: Lassen Sie uns gemeinsam daran arbeiten, eine Welt zu schaffen, in der mobile Anwendungen für alle zugänglich sind und einen Beitrag zur Umsetzung der UN-Konvention über die Rechte von Menschen mit Behinderungen im Bereich der digitalen Zugänglichkeit zu leisten. Bedenken Sie, dass die Gestaltung von zugänglichen und inklusiven Mobilanwendungen nicht nur eine Möglichkeit ist, gesetzlichen Anforderungen gerecht zu werden, sondern primär eine Gelegenheit, die Lebensqualität von Menschen zu verbessern und die digitale Inklusion voranzutreiben. Ihr Engagement und Ihre Bemühungen sind von grosser Bedeutung, um eine inklusive und gerechte Gesellschaft zu schaffen.
Markus Böni
Geschäftsführer «Zugang für alle»
Die Ergebnisse
80% der Apps haben eine bedingte Zugänglichkeit, welche Nutzende aus diesem gesellschaftlich wichtigen Ökosystem aus Kommunikation, Produktivität und Information ausschliessen können. Mehr als 60% der Apps sind ungenügend zugänglich.
- Gesamtfeld der Apps
- Bewertung der Ergebnisse
- Die Apps im Detail
- So haben wir getestet und ausgewertet
Fachartikel
- Kontext: Digitale Inklusion ist für alle
- Digitale Inklusion als Grundlage für Gleichstellung
- Barrieren, die häufig übersehen werden: Vier Portraits
- Barrierefreiheit gleichzeitig auf iOS und Android sicherstellen
- Digitale Inklusion bei der Post-App
- Der Weg zu einer barrierefreien Business Software
- Einsichten und Ansichten eines Webentwicklers
- Frontend und Sehbehinderung: Ein Widerspruch?
Über die Studie
- Liste der aus gewählten Apps
- FAQ zur Studie
- So haben wir getestet und ausgewertet
- Direkt aus dem Testlabor